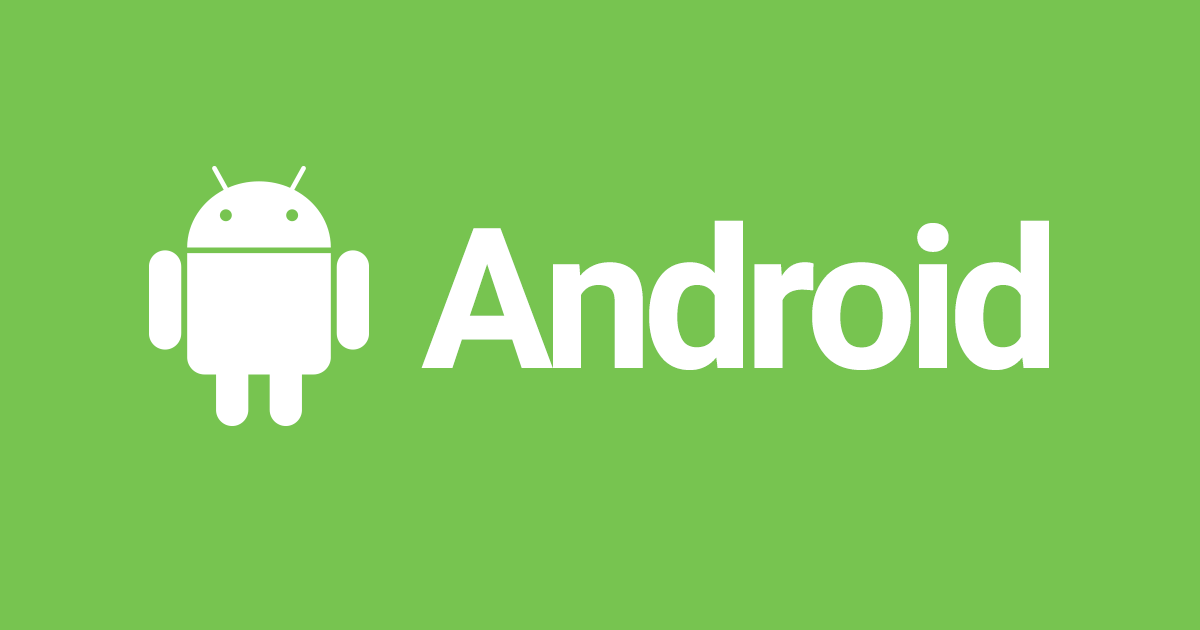
Androidデバイスの位置の特定、ロック、データ消去を試す 2019年版〜紛失に備えて〜
Androidデバイス(スマートフォンやタブレット)を紛失してしまった時、Googleのサービスによって様々な対処ができること、みなさん一応はご存知だと思います。
しかしこれを実際に試した方、意外に少ないのではないでしょうか?
今回私は、2014年に購入したAndroidタブレット、Nexus 9(Wikipedia記事)を手放すことにしました(我ながら物持ちがいいなぁ・・・)。このタブレット最後の仕事として、これら機能を試してみます。
実験環境
以下の機材、場所を使用して実験を行いました。
- 機材
- 操作対象: Nexus 9 (Android 7.1.1)
- 操作(PC): MacBook Pro Early 2015 (macOS Mojave)
- 操作(Androidデバイス): XPERIA XZ SOV34 (Android 8.0.0)
- 場所
Androidデバイスを探す
Androidデバイスを探す方法は、大きく2つあります。PCからブラウザを使って検索する方法と、専用のAndroidアプリを使う方法です。それぞれみていきましょう。
PCのブラウザから探す
ネット接続されたPCからデバイスを検索する場合は、ブラウザから以下リンクを開きます。
Googleアカウントにログインしていない場合は、ログインしてください。
以下の画面で、デバイスの場所とともにデバイスに対する操作メニューが表示されます。
デバイスが電源オンで通信できる状態の場合は、デバイスを選択した時、デバイス側に場所が特定された旨の通知が表示されます。
別のAndroidデバイスから探す
Google Playには、別のAndroidデバイスを探すためのアプリが提供されているので、それをインストールする方法もあります。Androidデバイスを複数持っている場合は、こちらを使うと捜索活動には便利だと思います。
このアプリはAndroidデバイスを探すためのものなので、捜索対象のAndroidデバイスにインストールしておく必要はありません。Androidデバイスの捜索が必要になった時点で、別のAndroidデバイスにインストールして利用します。
アプリを起動すると、アプリを起動しているデバイスと同じGoogleアカウントで使用しているデバイスがリストされ、目的のデバイスの場所と操作メニューが表示されます。
前もって設定しておくこと
これらの機能を利用するにあたって、いくつか前もって設定が必要です。
上記リンクにも注記がありますが、これらの機能は一部Android8.0以前では使えないことがあります。今回動作確認したNexus 9のAndroidバージョンは7.1.1でしたので、その点でちょっと期待と異なる振る舞いをしたところがありました。その点は都度記載します。
ステップ1: "デバイスを探す"がオンになっているか確認する
Nexus 9(Android 7.1.1)の場合は、設定メニューから[セキュリティ]-[端末管理アプリ]画面に"デバイスを探す"チェックボックスがあります。
参考までに、Android 8.0.0では[設定メニュー]-[ロック画面とセキュリティ]に"デバイスを探す"メニューがありました。
この設定は、変更すると即時反映されます。
"デバイスを探す"がオフになっていると、デバイスに対する操作ができなくなる…はずなのですが、Nexus 9ではバージョンが古いので、設定変更が反映されませんでした。
XPERIA XZで"デバイスを探す"をオフにした場合は、デバイスに対する操作メニューがグレイアウトしています。
ステップ2: 位置情報がオンになっているか確認する
スマホではおなじみの位置情報設定です。これをオンにしておくと、デバイスの場所を知ることができます。位置情報の設定がオフ、また電源がオフになっている場合でも、Googleマップのタイムライン履歴を元に、「いついつまでにはこの辺にあった」という表示をしてくれます。
ステップ3: Google Play での表示がオンになっているか確認する
Google Playの設定画面に、Googleアカウントと紐付けているAndroidデバイスのリストが表示されます。こちらの"メニューに表示する"チェックボックスにチェックが付いている事を確認します。
チェックボックスにチェックが付いていない場合は、チェックを付けてください。この設定も即時反映されます。
ここにチェックが付いていないデバイスは、デバイスを探す画面でデバイスがリストに現れません。
Androidデバイスを遠隔操作する
PCのブラウザ画面"デバイスを探す"または"端末を探す"アプリの操作メニューから、以下の操作を行った
音を鳴らす
"音を鳴らす"を選択すると、直ぐにデバイスの最大音量でアラームが鳴ります。どのアラーム音がなるか法則は不明ですが、着うたなど独自に設定した音ではなく、デフォルトで用意されているアラーム音のいずれかが固定で鳴るようです。
アラームはブラウザから停止のボタンを押したり、デバイス側の電源ボタンを押すことで直ぐに停止することができます。また、デバイス側で停止した場合、その旨の内容がブラウザ側にも通知されます。
"音を鳴らす"機能を使う場合の注意点ですが、アラームは最大音量で鳴り続けるので、場合によっては「うるせぇな」と誰かにデバイスの電源を切られてしまう可能性があります。そうなると操作が難しくなるので「このあたりにあるはずなんだけど…」と場所の検討がついている時に使いましょう。
デバイスを保護
"デバイスを保護"を選択すると、Androidデバイスがロックされます。
また、あまりないと思いますが、デバイスにパスワードを設定していなかった場合は、ここでパスワードを設定することができます。
メッセージを残しておくと、ロック画面にメッセージを表示させることができます。
Androidヘルプの記述では、Googleアカウントからログアウトされるとのことでしたが、Nexus 9では画面がロックされるだけで、Googleアカウントのログアウトまでは行われませんでした。これもAndroidのバージョンが8.0未満だからだと思われます。代わりにデバイス操作画面に表示される"セキュリティ診断"リンクから目的のデバイスのログアウトを実行することができます。
ログアウト操作を行うと、デバイスは10秒程度でログアウトします。
※注意※ログアウトしてもデバイスのアプリやデータは消去されません。デバイスを保護する為には画面ロックとセットで実施した方が良いでしょう。
Androidデバイスのデータを消去する
最後に、データの消去です。データの消去は最終手段なので、実行は厳重に確認が取られます。
2段階認証の後、最後の確認画面が表示されます。
即時再起動と消去プロセスが走ります。
20分程でデータ消去が完了し、Androidがまっさらな状態で再起動しました。
データ消去しても残るもの
今回動作を試したNexus 9は、単純なタブレット端末だったのでこれでデータは綺麗さっぱり消えてしまいましたが、デバイスの構造によってはデータ消去されない箇所もあるようです。
SDカードの中身
デバイスから抜かれたら読み取る事ができてしまいます。機種によってはSDカードの暗号化が可能なようなので、可能な機種は暗号化しておく方が良いでしょう。
SIMカード
SIMカードも物理的に抜き取られた後、別のスマホで悪用される可能性があります。対策として事前にSIMにPINを設定することができます。
さいごに
本エントリは、2019年時点でAndroidデバイスの位置の特定、ロック、データ消去がどのように機能するか、その詳細を実際に確認したものです。各種設定がほとんど即時反映されるところなどは公式ヘルプにも記述がありませんでしたので、こちらの内容が参考になればありがたいです。
本当にデバイスを無くしてしまった時は、上記操作だけでなく、警察に紛失届を出す、キャリアに届け出るなどの手続きは必ず行ってください。
それでは、また。
































